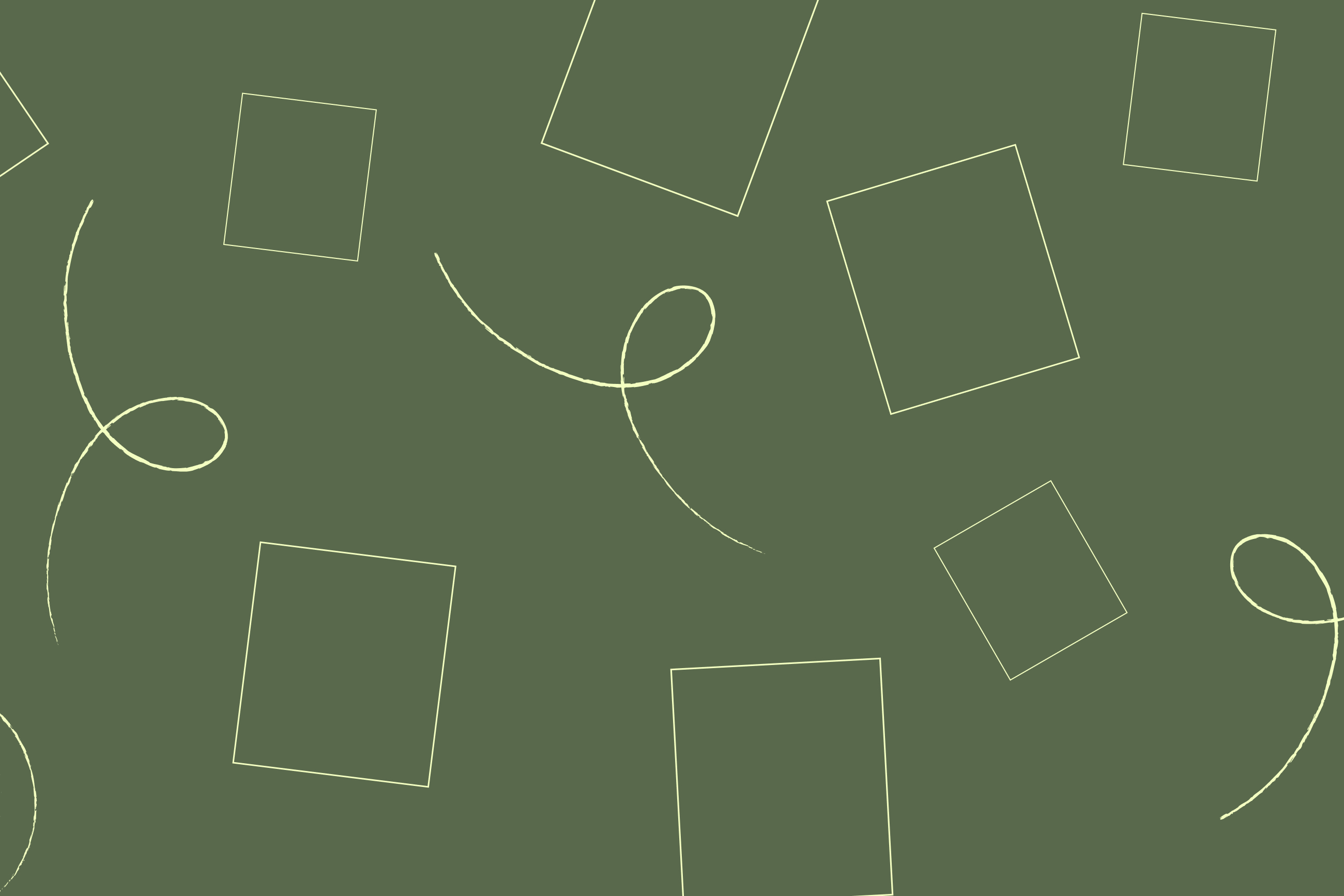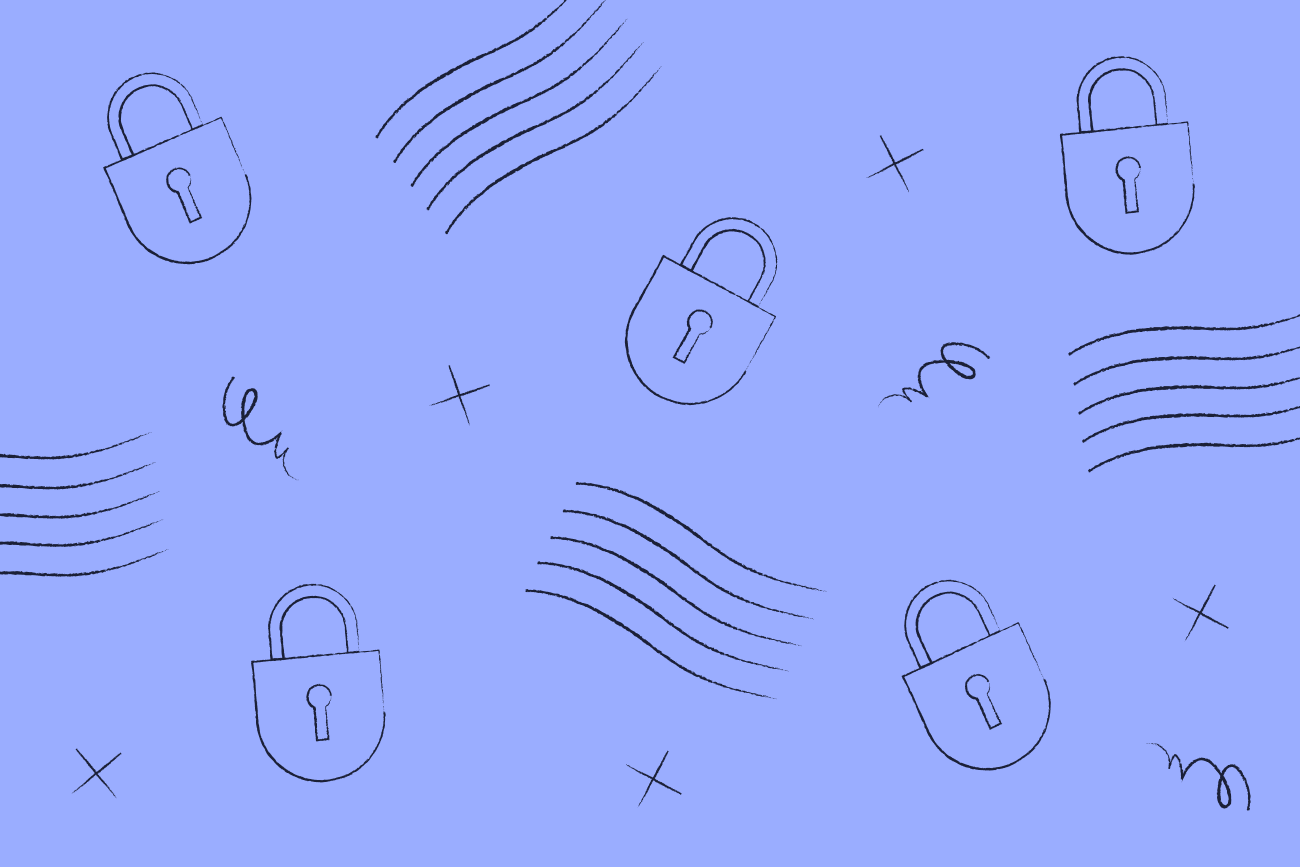Understanding your Outlook attachment size limit: Strategies for efficient sharing
26 April 2024
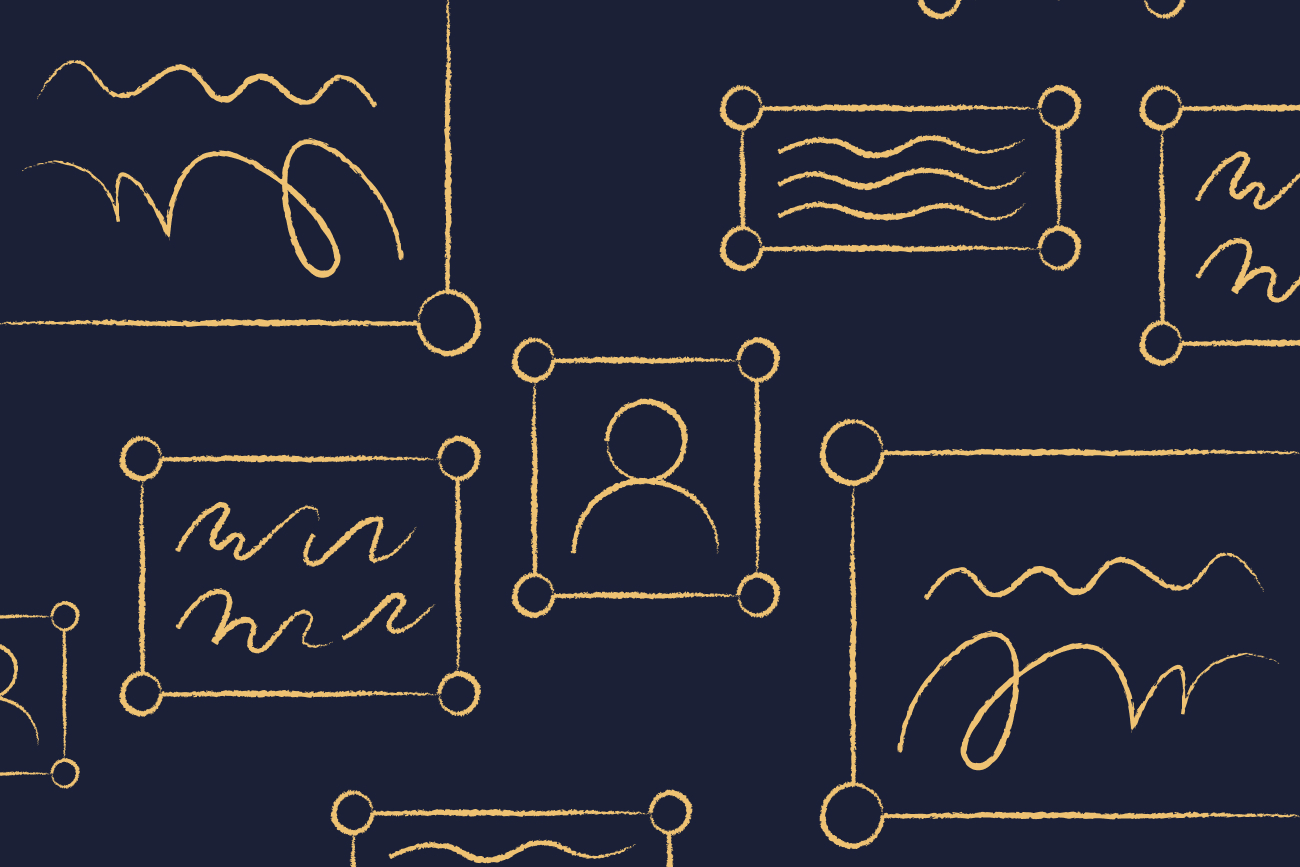
Contents of article
Understanding your Outlook attachment size limit is crucial for smooth communication and efficient file sharing. However, many users struggle with attaching files larger than Outlook's designated size limit, resulting in delayed or failed delivery of important documents.
In this guide, we'll explore ways to maximize your email usage by mastering Outlook's attachment size limit. From understanding the limitations to implementing effective strategies for efficient sharing, you'll learn how to effectively use Outlook for seamless communication.
What is Outlook's attachment size limit?
Outlook, like any other email client, has a limit on the size of attachments that can be sent and received through its platform. This size limit varies depending on the type of account you've – whether it's a free or paid subscription – and also differs between versions of Outlook.
For example, in Office 365, the maximum email attachment size is currently set at 150 MB for paid users and 20 MB for free users. In contrast, older versions of Outlook may have lower limits, such as ten MB or less.
Keep in mind that these attachment size limits aren't just restricted to the file itself but also include any text or images within the email body. This means that even if your attached file is within the limit, you may still encounter issues if your email contains a lot of text or images.
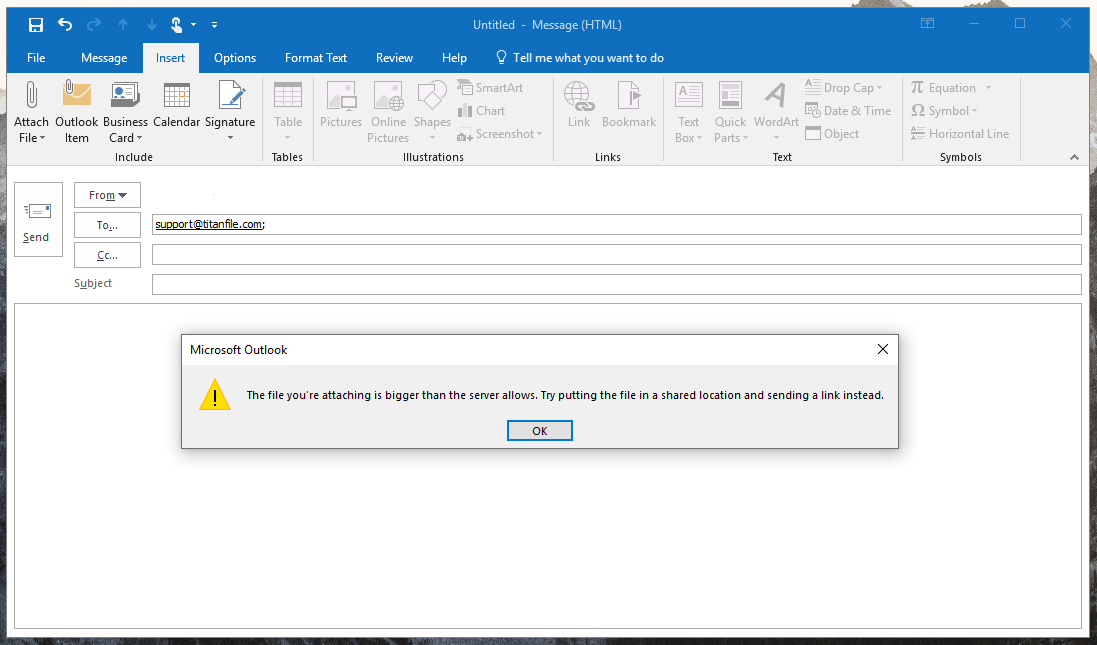
Why does Outlook have attachment size limits?
Outlook's attachment size limits are in place for several reasons:
Storage: Emails with large attachments take up more storage space on the server, potentially slowing down the system for all users. To ensure smooth operation and prevent overloading, email providers set attachment size limits.
Bandwidth constraints: Large attachments can also cause issues with bandwidth usage, resulting in slow email delivery and potential disruptions for other users on the same server.
User experience: Sending or receiving an email with a large attachment can be frustrating for both the sender and receiver. It may take a long time to upload or download, consume excessive data, and even cause email crashes.
Security: Email providers also have attachment size limits to prevent malicious attacks, such as spam or viruses, from being sent through their platform. By limiting the size of attachments, they can reduce the risk of these threats.
Compatibility: Different email clients and devices may have trouble opening or displaying large attachments, causing compatibility issues. By setting a size limit, email providers ensure that their users can access the attachments they receive without any problems.
How to check the allowable attachment size limit in Outlook
To check the attachment size limit in your specific version of Outlook, follow these steps:
Open Outlook and click on the File tab.
Select Options from the left-hand menu.
In the Outlook Options window, click on Mail in the left-hand menu.
Scroll down to the Send messages section and look for Maximum attachment size.
The value listed here is the maximum allowable attachment size for your account in megabytes (MB).
How to manage and work around the limit
When you need to send files that exceed the max size attachment in Outlook, consider these strategies:
Use a file-sharing service: Instead of attaching large files directly to your email, use a file-sharing service such as Dropbox or Google Drive. These services allow you to upload larger files and share them through a link in your email.
Compress the file: If the file you need to send is just slightly over the attachment size limit, try compressing it using software like WinZip or 7-Zip. This can reduce the file size and make it easier to attach.
Split the file: For larger files, you can split them into smaller parts and send them as separate attachments. This requires some extra work for both the sender and receiver but can be a useful workaround if neither of the above options is available.
Use shared folders: Some email providers like Office 365 allow you to create shared folders where files can be stored and accessed by multiple users. This is a great option if you need to collaborate on documents with others.
Increasing the Outlook attachment size limit: Paid Outlook users can ask their email admin or service provider to increase the attachment size limit. However, this mightn't always be possible, and it's important to understand why the limit exists before asking for more.
Other tips for sending large attachments in Outlook
To ensure that your emails are delivered smoothly and efficiently, consider these best practices when dealing with large attachments:
Know the limit: Always be aware of the attachment size limit for your specific version of Outlook and plan accordingly.
Optimize your email text and images: Remove any unnecessary text or images in your email to reduce its overall size.
Notify recipients in advance if you plan to send large attachments: Let the recipient know that you'll be sending a large attachment so they can prepare for any potential download delays.
Be mindful of recipients' storage space and email quotas: Consider the storage space and email quotas of your recipients when sending large attachments. If possible, check with them beforehand to avoid any issues.
Avoid sending unnecessary or irrelevant large attachments: Ask yourself if the recipient really needs the file or if it can be shared through other means.
Add attachment links to Outlook email signatures
Another useful strategy for managing attachment size limits in Outlook is to add links to your email signature. This way, you can easily share important files and documents without worrying about the attachment size limit.
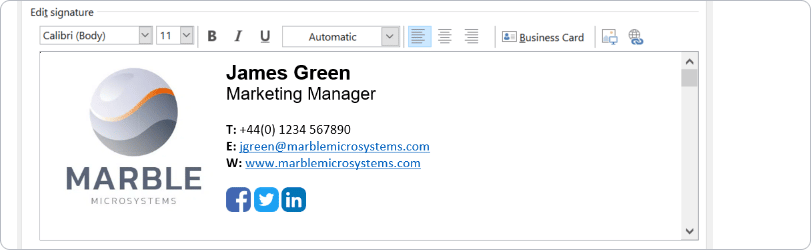
To add an attachment link to your Outlook email signature, follow these steps:
Open Outlook and click on the New Email button.
Click on Signature and select Signatures from the dropdown menu.
In the Signatures and Stationery window, click on New to create a new signature.
Give your signature a name and enter any desired text in the Edit Signature box.
When you're ready to add an attachment link, click on the Link button (chain icon) and enter the URL of the file you want to share.
Click Insert and then OK to save your changes.
Exclaimer's email signature management solution seamlessly integrates large file sharing by letting you embed a direct download link right into your sleek, professional email signatures. This means no more bulky attachments—just one click gives recipients instant access to files on secure servers. Plus, you can personalize these links for each sender, making sure they perfectly match the recipient's needs at any stage of the sales cycle.
Elevate your business communications effortlessly with email signature management. Experience Exclaimer firsthand with a comprehensive, free trial or through an engaging, online demo.